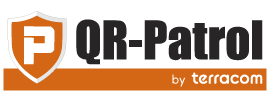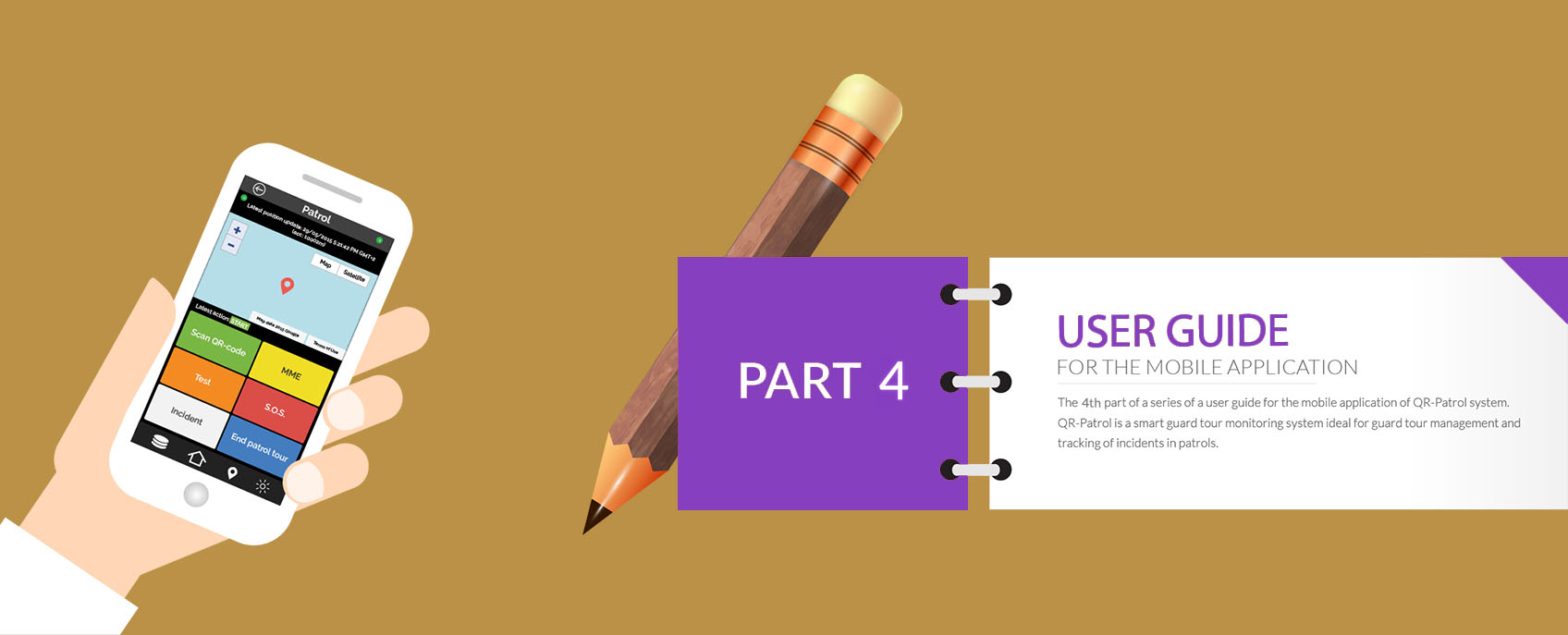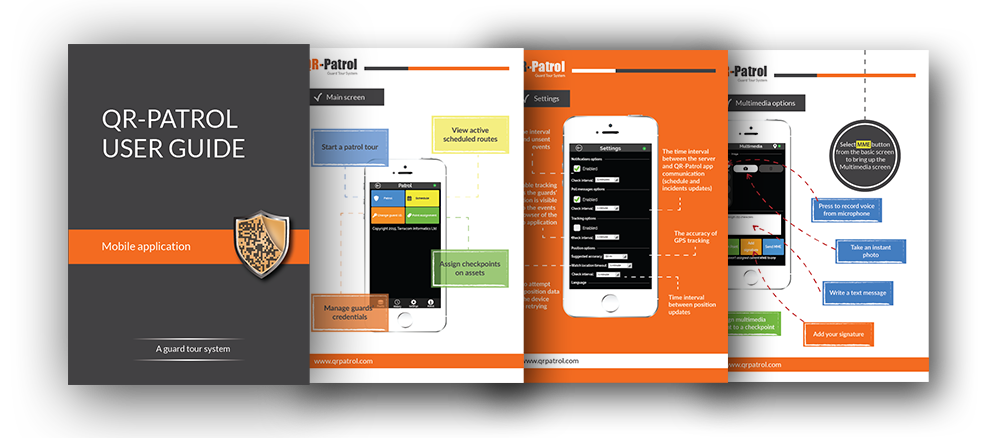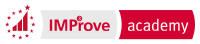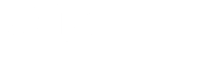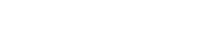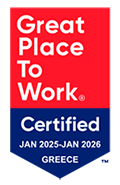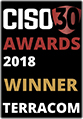- Posted by: atagkas
- Published: 11-09-2015
- Category: QR-Patrol tutorials
Getting into QR-Patrol mobile application - Part 4
In the previous part of these tutorials, we have learned some basic settings and QR-Patrol mobile application functions, such as schedules, settings and assigning checkpoints. In this tutorial, we will show you events, options and clarify some troubleshooting issues.
Events
While you are at the main screen select Events from the Navigation Bar. The Events screen appears and all the submitted events to the events browser can be viewed via the smartphone mobile application.
By pressing View on the right of each event, you can view details and position data for each recorded action.
In addition, you can delete an alert that appears in the events screen by pressing on delete button.
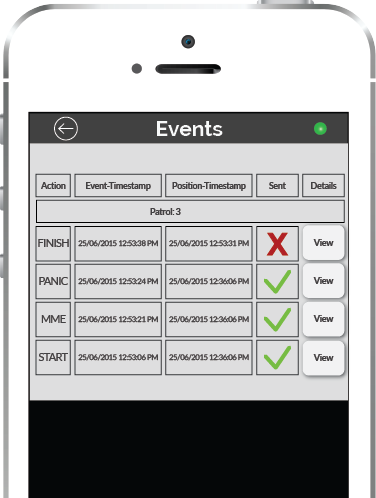
.
Miscellaneous
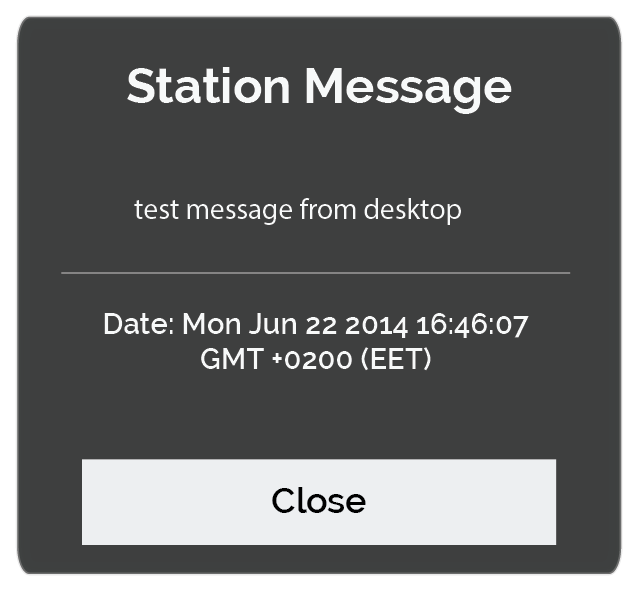
When sending a message from the monitoring center, a pop up window appears and informs the guard about specific situations like:
Instructions,
Information,
Date and Time etc.
.
Whenever there are pending events to be submitted to the cloud server, the Status LED at the top right side of the screen is red (usually because there is no internet connection) otherwise it is green.
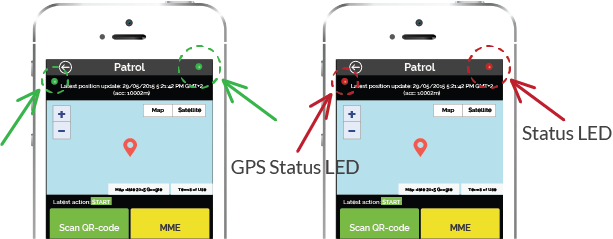
The GPS Status LED on th top left side becomes red when the guard's position has not been updated (for example if no GPS signal is available and the previously stored location is outdated)
Troubleshooting
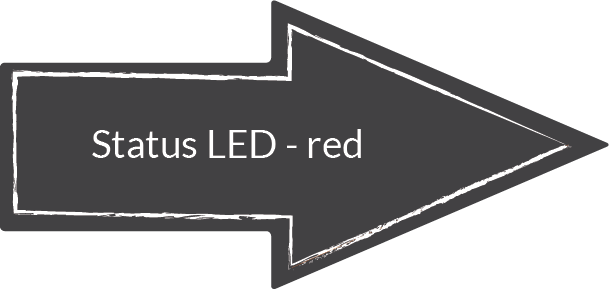
If the Status LED is red, it means that there are pending events. Check your internet connection and if it is ok, then go to Settings and switch between available servers options.
If GPS Status LED is red, check your mobile phone location settings or considerate obstacles around. (e.g.buildings, etc)If the GPS Status LED is orange, then the position coordinates are slightly outdated.
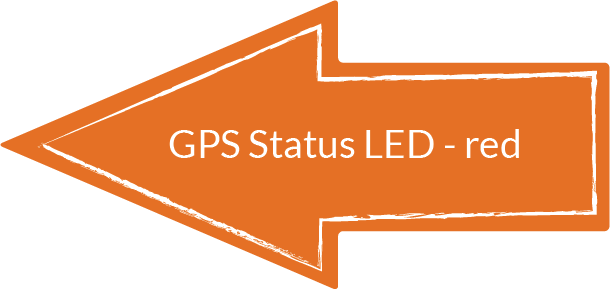
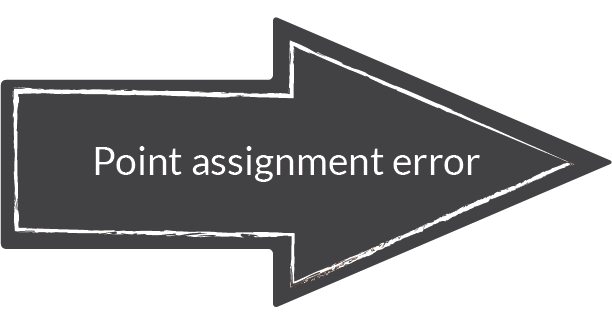
If the point assignment fails and you get an error message indicating that the checkpoint is locked , it means that the checkpoint cannot be assigned to another site. In this case, in Point assignment toolbar press Assignments and delete the failed assignment. If you need to assign the specific checkpoint, then call your manager to unlock it via the web application interface.
That's it! You have already learned everything regarding the mobile application of QR-Patrol!
Don't forget that you can get a closer look in QR-Patrol mobile application functionality and download the full guide by clicking on the image!