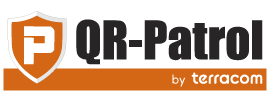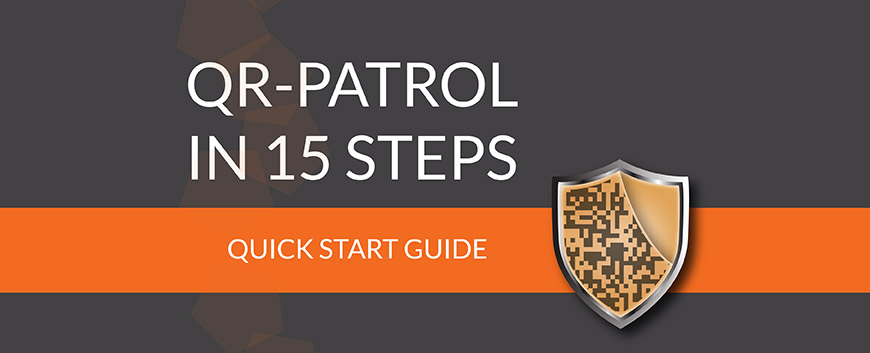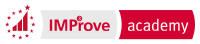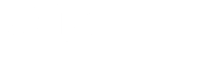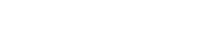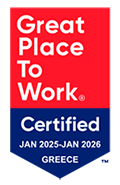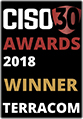- Posted by: atagkas
- Published: 10-06-2016
- Category: QR-Patrol resources
QR-Patrol Quick User Guide
Learn QR-Patrol in 15 easy steps
This short guide will help you configure all basic settings needed to setup your QR-Patrol account for first time and learn about all the necessary steps in order to quickly manage patrols. Before you start, you can download the guide in pdf format from here:
1. LOG IN THE WEB APPLICATION
On https://followmystaff.com type your usernameand password and click on the ‘Login’ button. You will now be connected to your Events Browser
In case you would like to make a Demo use of QR-Patrol system, simply click on the “Free Test” button and you will be immediately logged in the web application as a demo user.
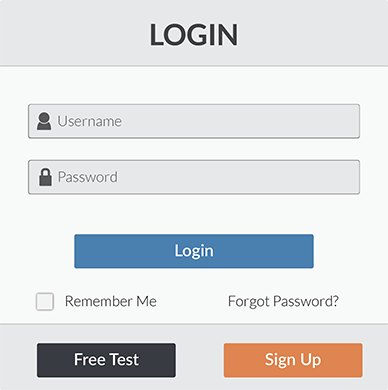
2. MANAGE CLIENTS AND SITES
Click on ‘Clients’ on the main Navigation bar and you will be transferred to your clients tab, where there a list of your existing clients is displayed. Press ‘Add Client’ and fill in your client’s details (name, address etc.). Check the ‘Incident Report by Email’ box if they should receive reports of Incidents that took place on their sites. Give your clients credentials in order to be able to log in QR-Patrol and monitor the actions of the guards on their own sites.
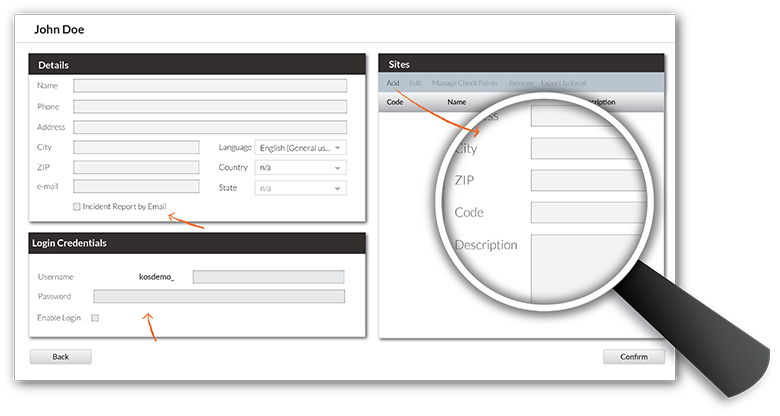
Add their sites on the client sites section by clicking on ‘Add’. Fill in the site’s details and a unique code number, in case you would like checkpoints to be assigned to the specific site via the QR-Patrol mobile application.
3. MANAGE USERS
Users are all the persons who are able to receive alerts via e-mail. Click on ‘Company’ (top-left of Navigation bar) and select ‘Users’ from the drop-down list. Add your users and their information or Edit/Remove the existing ones.
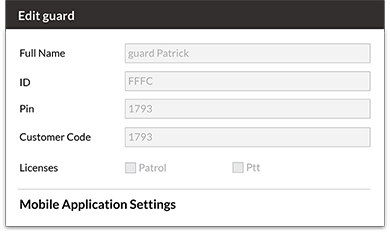
4. MANAGE GUARDS
Click on ‘Company’ and select ‘Guards’. You can edit their names, give them a pin with which they will be able to log in the QR-Patrol mobile application, or even revoke their patrol license and reassign it to them.
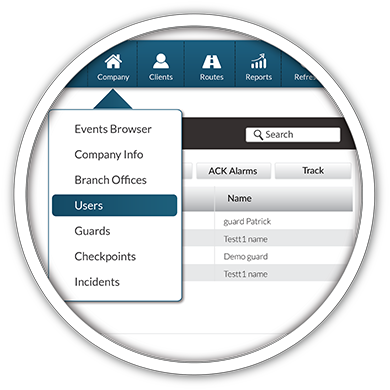
5. MANAGE CHECKPOINTS
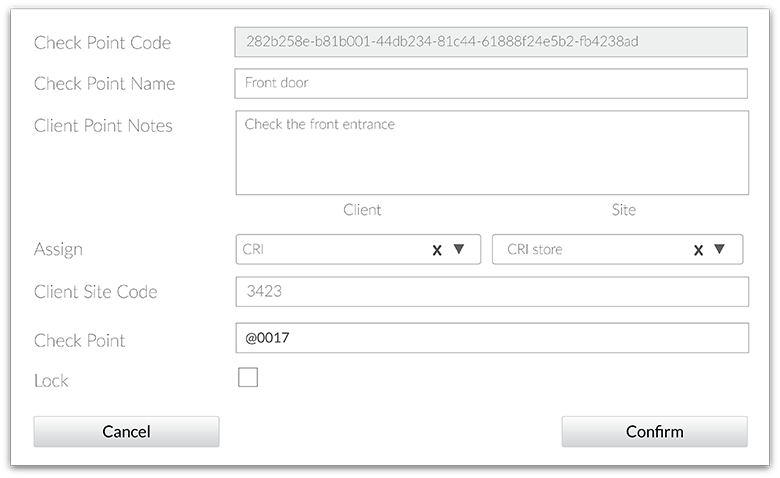
By clicking on ‘Company’ and selecting ‘Check Points’, you’ll see a list of your existing Check Points. By selecting a checkpoint and then click on ‘Edit’ (or by double-clicking on the checkpoint), you can fill in a name, some notes that will be displayed on your guard’s device when he scans the specific checkpoint or you can assign it to a client’s site, by selecting a client and a site from the drop-down lists. You can also delete any of your checkpoints, just by selecting them and click on ‘Remove’, or add more. You can even print them on your own!
Alternatively, you can assign your check points by clicking on ‘Clients’ on your navigation bar and then select a client from the list and press ‘Edit’. On the right of the pop-up window, there are the client’s sites. Choose the site you want and press ‘Manage Check Points’. Select any of the Available check points and assign them to the specific site, just by hitting the plus button. Save your changes by clicking on ‘Confirm’.
6. MANAGE INCIDENTS
Click on ‘Company’ and select ‘Incidents’. A list of your incidents will appear. You can select any of the incidents and edit them, remove them or add new ones. Incident list will be displayed on your guards’ devices.
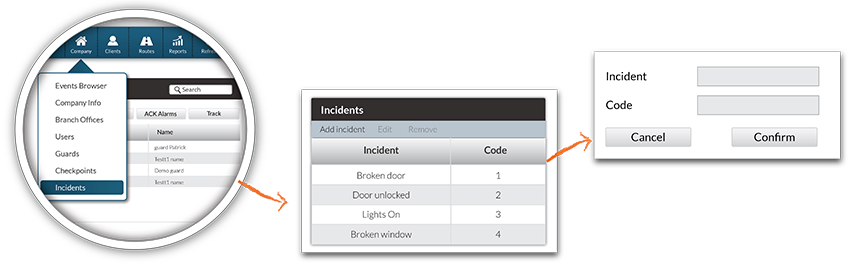
7. ADD/EDIT ROUTES
By clicking on ‘Routes’, you will be able to see a list of scheduled routes and edit either of them or to add a new one. If you click on ‘Add scheduled route’, a pop-up window will appear (see picture below), where you can enter a description for your route, select the guard you want to follow the specific route, set the start date/time, the end date/time, choose whether you like it to be a loose schedule or not and if your users will receive alerts by email, if it will recurs daily, weekly or monthly and finally manage the route’s check points by clicking on the respective button.
Insert the checkpoints you want to be scanned by selecting them from the bottom list and add them to the schedule by pressing the "+" button. If your schedule is strict, set the check time for each point and the tolerance in mins, within which the point can be scanned. You can also set the order checkpoints will be scanned. If you don’t want to receive an alert for a specific check point in case it
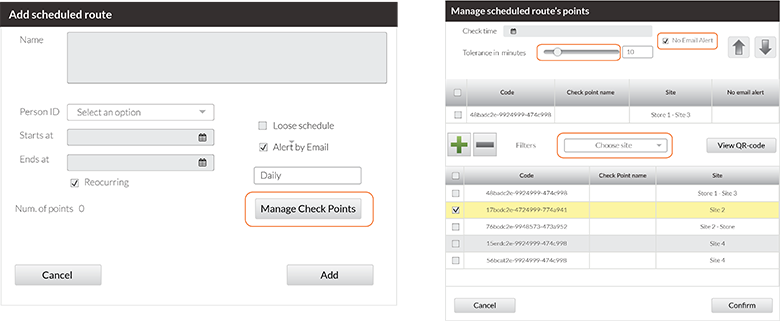
8. DOWNLOAD MOBILE APPLICATION
Download the mobile application from the App store or Android Market:
QR-Patrol for Android QR-Patrol for iOs
One tab of your browser should always show on https://followmystsaff.com
Run QR-Patrol mobile application!
9. ASSIGN CHECKPOINTS
On the main screen of your mobile application, you can select one of the following options:
Patrol Change guard ID
Schedule Point Assignment
We’ve already mentioned two ways to assign check point from your web application. Point assignment can also take place via your smartphone device. Select the green button indicating Point assignment and follow the steps below:
- - Press the ‘Scan point tag’ button and scan your label.
- - To assign the tag to a specific site, press the blue ‘Assign’ button. Now, go on your web application again and on the Check Points tab (Company -> Check Points), select a point from the list, click on ‘Edit’ and choose the client and the site that you want
- - Alternatively, you can add a description and fill in the unique site code (you can find this code on your web-app, on the Clients tab: Client -> Details). Finally press the ‘Assign’ button and your checkpoint is ready!
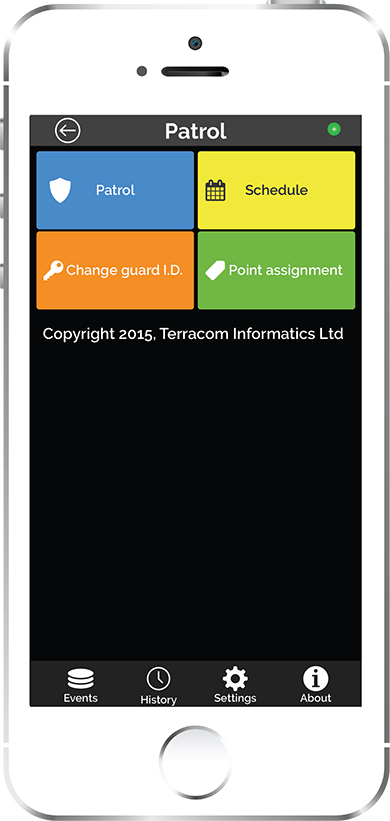
In contrast with QR code labels, NFC tags, can be added to your account, on your Check Points list, only after having assigned them from your device. Assignment of NFC tags can happen just like the one of QR code labels above. The only difference is that instead of pressing the ‘Scan point tag’ button, you only have to drag the NFC on the back of your device. Note: Make sure that you have enabled the NFC feature on your device.
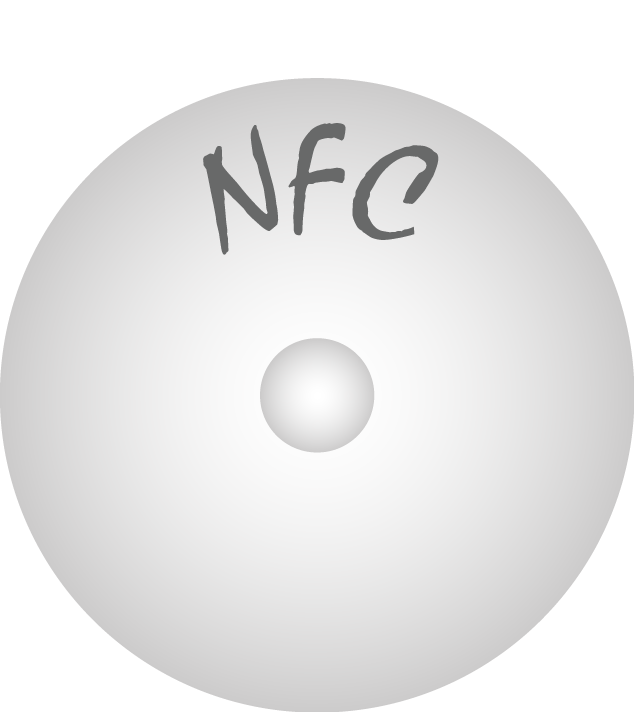
10. LOG IN THE MOBILE APP
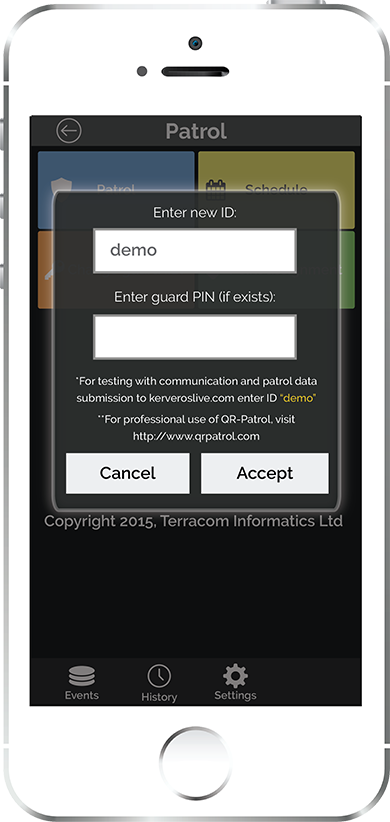
Click on Change Guard I.D. and insert your I.D. into the ‘Enter new I.D.’ field and press the ‘Accept’ button.
**The Guard I.D. can be found on your web-app account, by clicking on ‘Company’ (top-left of the navigation bar) and selecting ‘Guards’. A list of your guards will appear, where you can find their credentials. (Guard I.D. and pin, if existing)
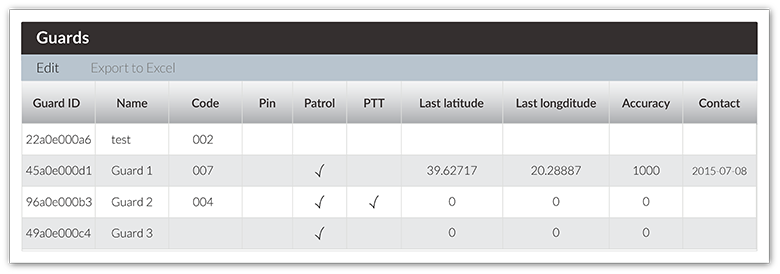
11. START A PATROL
Now, you are ready to start a new patrol! By pressing the Patrol button, you will be transferred to the patrol screen. You can start your patrol just by pressing ‘Start Patrol Tour’.
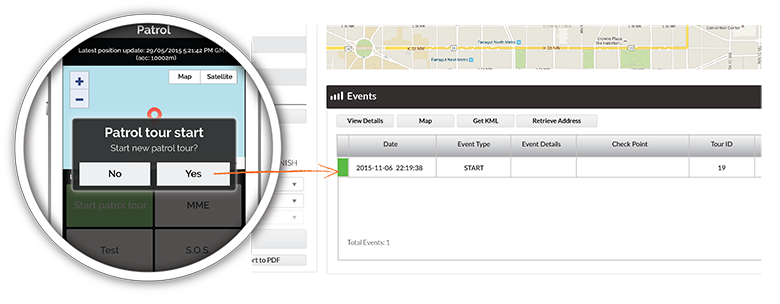
Your first event (START) has already been submitted on the web application!
12. SCAN CHECKPOINTS ACCORDING TO A SCHEDULE
Once there is a route set up for the specific guard, you will receive a schedule update on your device, at the same time that the route starts. In the example below, the route starts at 17:00, so the guard is going to receive his schedule update at 5 PM exactly.

By pressing the ‘Schedule’ button on the start-up screen of your mobile application, you will see a list with all of the route’s check points and the time at which the are supposed to be scanned. So, when it is tha appropriate time, on the Patrol Screen, press the ‘Scan QR code’ button and scan your label.
If the light is insufficient, you can press the torch button, on the bottom of your screen, and your flash will turn on when you hit the ‘Scan QR code’ button.
In case you want to scan a NFC, all you have to do is to drag your device above the tag on the main Patrol screen of your mobile app.
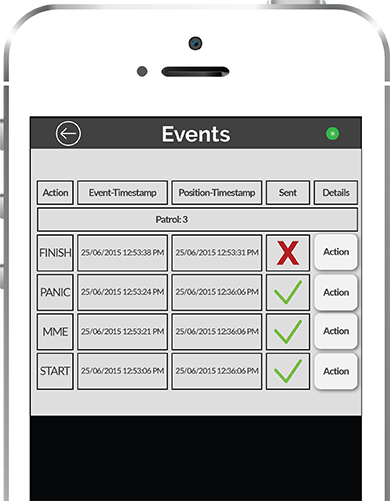
13. SEND AN INCIDENT
By pressing the ‘Incident’ button, a list with all the existing incidents will show up. Select -at least- one of them, press ‘Assign Point’ to assign a QR code to the Incident (or just read an NFC with your device), check the ‘Send the report by email’ box if you want the incident report to be sent to the client to whom the assigned check point belongs and submit the incident tapping the ‘Send Incidents’ button.
In case you want to attach also a MME to your incident, before sending it, click on the MME button. Take a picture, make a recording, enter a text message or add a signature and tap on ‘Send MME’.
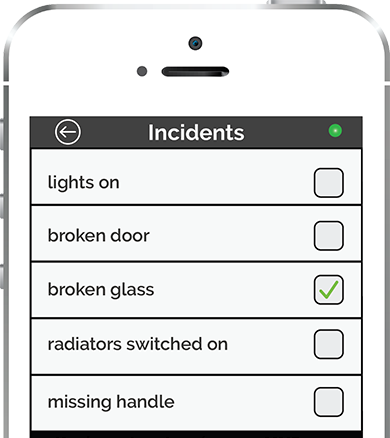
14. SEND A SOS ALERT
On the main patrol screen there is the S.O.S. button. When pressed, an alarm on your web application will be sent and an alert via e-mail will be sent to the admin and the users. The alarm can be disabled by clicking on ‘ACK Alarms’.
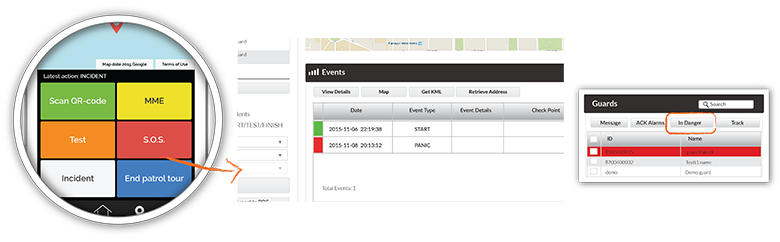
15. END PATROL TOUR
Finally, click on the ‘End patrol tour’ button in order to end your tour and submit a Finish event. In that way, the administrator will be able to distinguish the guards’ patrols and export reports for individual tours and their duration.
Feeling anxious about organizing your patrols in a successful way? Get in touch with us to discuss how QR-Patrol guard monitoring system can help you automate your daily security business and manage your guard tours in a modern and efficient way!