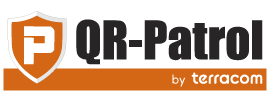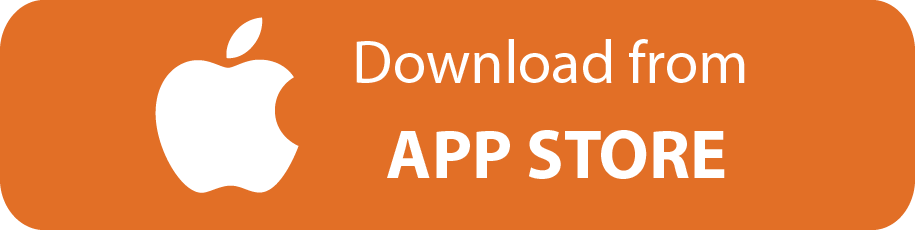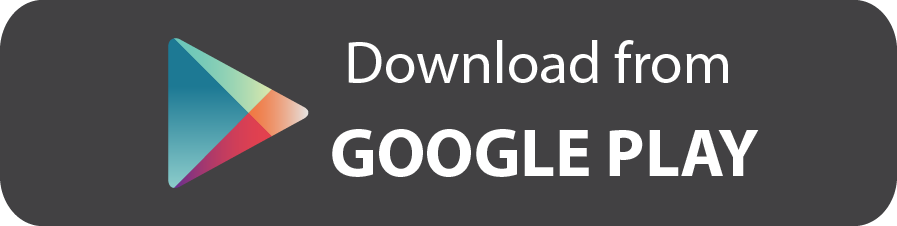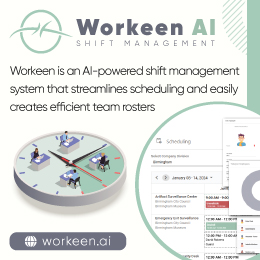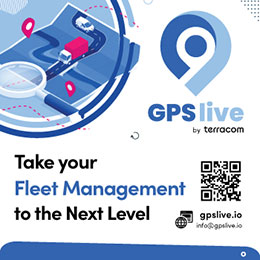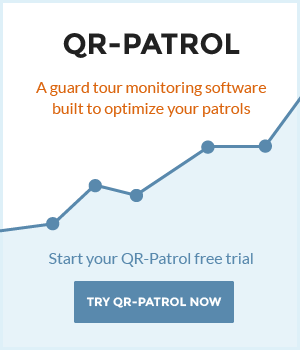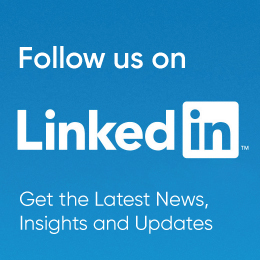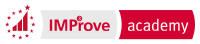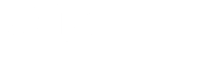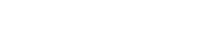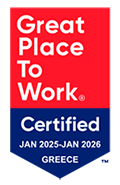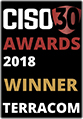- Posted by: blignos
- Published: 22-10-2021
- Category: QR-Patrol tutorials
Cómo insertar y asignar puntos de control con beacons (balizas)
Ya hemos visto cómo asignar etiquetas NFC y puntos de control con códigos QR a los activos. Con este tutorial aprenderá a insertar y asignar nuestros puntos de control más novedosos, las beacons!
Añadir beacons
Pulse el botón «Empresa» situado a la izquierda de la barra de navegación y seleccione «Puntos de control».
Pulse «Añadir beacons» en la barra de navegación de la parte superior de la pantalla «Puntos de control».
Puede cargar los identificadores de las beacons de dos maneras distintas:
- Seleccione el botón «Fichero» para subirlos mediante un fichero .txt.
- Seleccione el icono (+) y suba un fichero .txt con los identificadores de las beacons (tenga en cuenta que los distintos identificadores deben ir separados por comas).
- Pulse el botón «Cargar» para finalizar la importación.
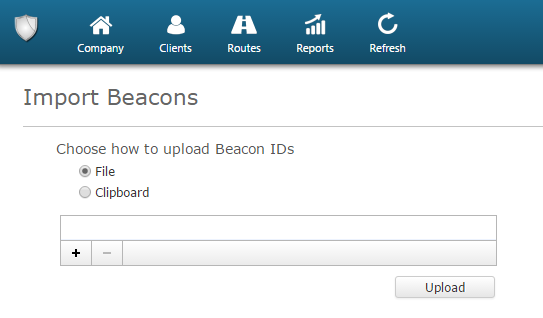
O bien
- Seleccione el botón de opción «Portapapeles» para subirlos mediante un cuadro de texto.
- En el cuadro de texto que se muestra, introduzca los identificadores de las beacon ID(s) (tenga en cuenta que los distintos identificadores deben ir separados por comas).
- Pulse el botón «Cargar» para finalizar la importación.
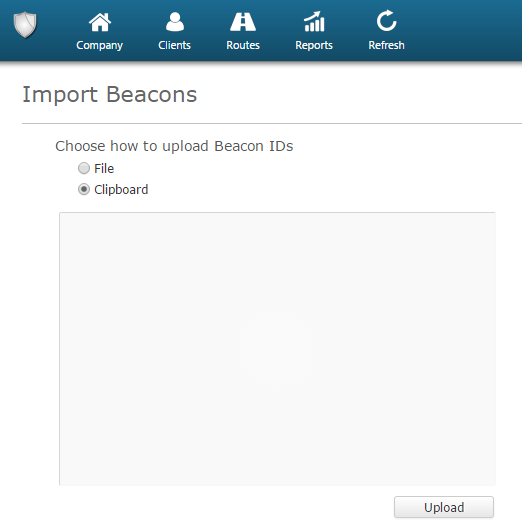
Información técnica
Compruebe que los identificadores de las beacons tienen el formato correcto:
- En las iBeacon, debe utilizar el UUID y los valores mínimo y máximo, separados por un guion bajo (es decir: UUID_Major_Minor). Por ejemplo, un identificador válido de iBeacon sería: e2c56db5-dffb-48d2-b060-d0f5a71096e0_6_6.
- En las beaconEddystone, debe utilizar los valores NamespaceID e InstanceID separados por un guion bajo (es decir: NamespaceID_InstanceID). Por ejemplo, un identificador Eddystone válido sería: d3ex1918sde157cl1102_1cl1567drs27.
Para recuperar o programar estos valores puede utilizar la aplicación del proveedor de las Beacons. Tenga en cuenta que la combinación de estos valores (UUID_Major_Minor en las iBeacon y NamespaceID_InstanceID en las Eddystone) debe ser único..
Asignar beacons desde la aplicación web
Puede asignar puntos de control con beacons desde la aplicación web de dos maneras distintas:
Pulse el botón «Empresa» situado a la izquierda de la barra de navegación y seleccione «Puntos de control».
Seleccione uno de los puntos de control (beacons) de la lista y pulse «Editar».
Elija el cliente y la instalación a los que desee asignar el punto de control de las dos listas desplegables de la ventana emergente («Asignar fila»). Guarde los cambios con el botón «Confirmar».
O bien
Pulse el botón «Clientes» para mostrar la lista de clientes, pulse en el cliente al que desee asignar el código QR y seleccione «Editar».
Se mostrará una ventana emergente, y en la parte inferior podrá ver una lista de las instalaciones de sus clientes. Pulse «Añadir» para añadir instalaciones al cliente en cuestión y para cada instalación; pulse «Gestionar puntos» para asignar puntos de control.
Cuando seleccione «Gestionar puntos», se mostrará una ventana emergente. En la parte inferior de esta ventana se mostrará una lista con todos los puntos de control (incluidos los puntos de control con beacons). Para añadir puntos de control a una instalación concreta, seleccione las instalaciones que desee y pulse el signo (+). Para finalizar la asignación, pulse el botón «Confirmar».
Asignar beacons desde la aplicación móvil (beacons Eddystone)
Si utiliza puntos de control con beacons Eddystone también tendrá la opción de asignarlos desde la aplicación móvil, tal como le mostramos a continuación:
En primer lugar, compruebe que está seleccionado el tipo de beacon «Eddystone» en el menús «Ajustes» de la aplicación móvil.
Seleccione «Asignar puntos de control» en la aplicación.
Pulse «Escanear etiqueta de beacon» y, a continuación «Escanear beacons». En la parte superior de la pantalla se mostrará una lista de todas las beacons (ordenadas por proximidad).
Tenga en cuenta que las beacons que ya pertenezcan a su empresa (que ya se hayan añadido a la lista de puntos de control) se muestran en color verde.
Pulse «Detener escaneo de beacons» y seleccione al menos una beacon.
Introduzca una descripción o un código de instalación (opcional).
Pulse «Asignar».
Se añadirá la beacon< a la lista de puntos de control y podrá consultarla en la aplicación web desde «Empresa»>«Puntos de control».
Descargar la aplicación para móviles de QR-Patrol
Puede descargar la aplicación para móviles de QR-Patrol desde la App Store y la tienda Android. Descárguela desde el teléfono móvil con solo pulsar uno de los botones a continuación:
Si desea más información, consulte las guías de usuario de la aplicación web y la aplicación para móviles pulsando en los botones a continuación: