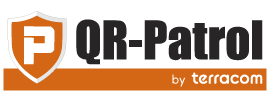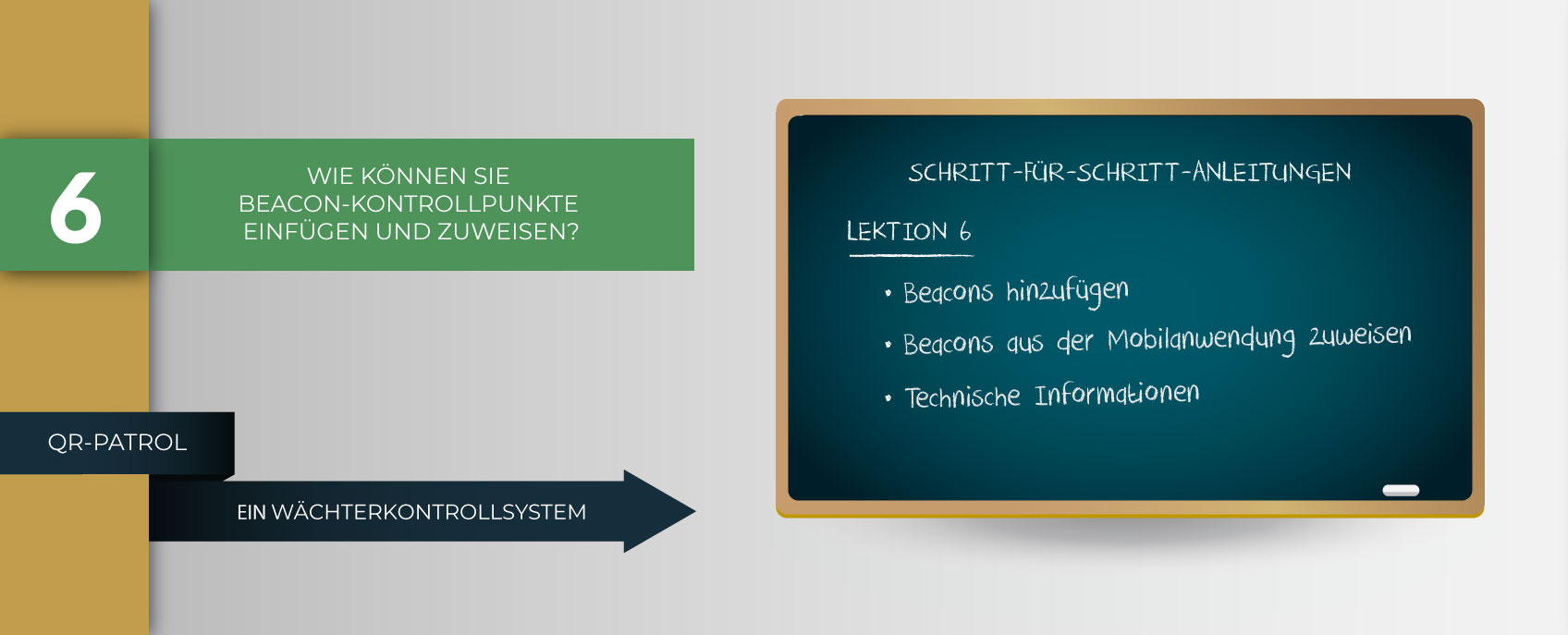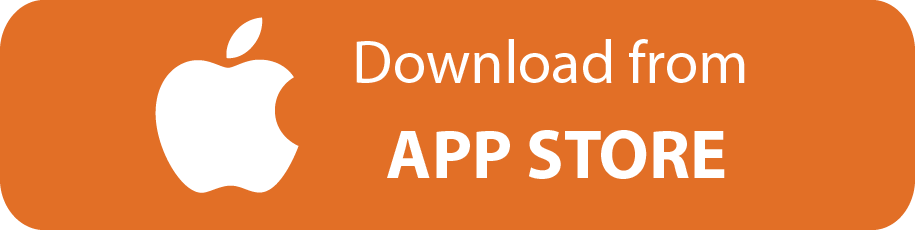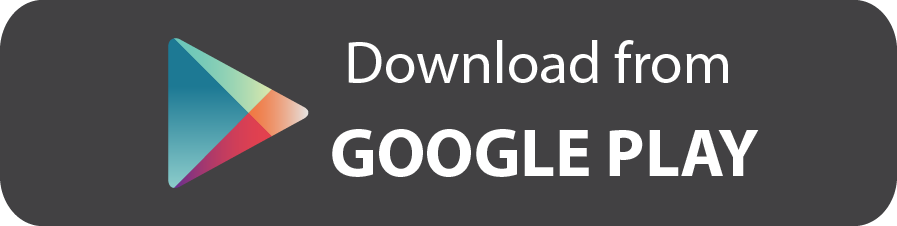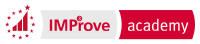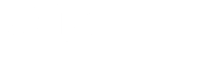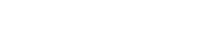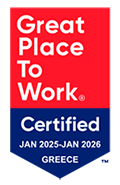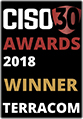- Posted by: blignos
- Published: 16-10-2021
- Category: QR-Patrol tutorials
Wie können Sie Beacon-Kontrollpunkte einfügen und zuweisen?
Wir haben bereits gezeigt, wie Sie NFC-Tags und QR-Code-Kontrollpunkte für Ihre Vermögenswerte zuweisen. In diesem Tutorial können Sie lernen, wie Sie unsere neueste Art von Kontrollpunkte einfügen und zuweisen, d.h. Beacons!
Beacons hinzufügen
Klicken Sie links in Ihrer Navigationsleiste auf „Firma" und wählen Sie „Kontrollpunkte".
Klicken Sie in der oberen Navigationsleiste des Bildschirms „Kontrollpunkte" auf „Hinzufügen".
Sie haben 2 Möglichkeiten zum Hochladen von Beacon-ID(s):
- Wählen Sie die Schaltfläche „Datei", um sie über eine .txt-Datei hochzuladen.
- Klicken Sie auf das Pluszeichen (+) und laden Sie eine .txt-Datei mit der/den Beacon-ID(s) hoch (beachten Sie, dass die verschiedenen Beacon-IDs durch ein Komma getrennt werden müssen).
- Klicken Sie auf „Hochladen", um den Import abzuschließen!
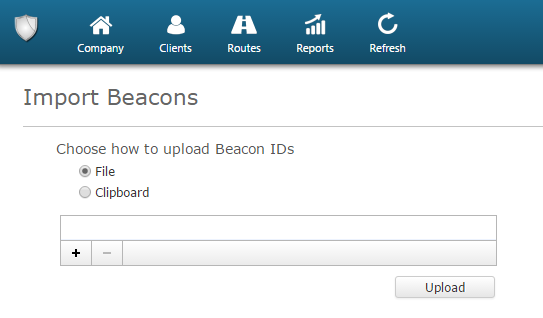
Oder
- Wählen Sie die Schaltfläche „Zwischenablage", um sie über einen Textfeldbereich hochzuladen.
- Geben Sie im angezeigten Textfeld die Beacon-ID(s) ein (beachten Sie, dass die verschiedenen Beacon-IDs durch ein Komma getrennt werden müssen).
- Klicken Sie auf „Hochladen", um den Import abzuschließen!
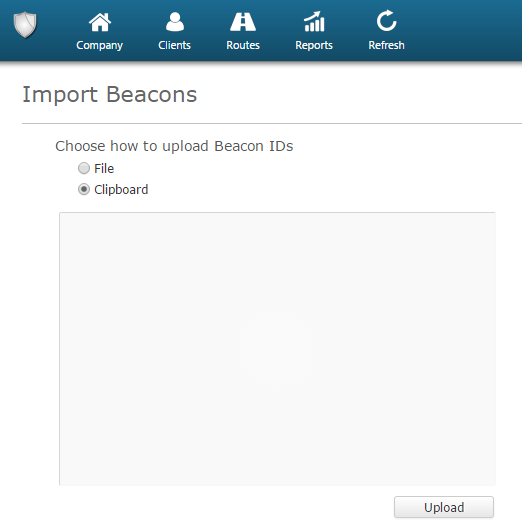
Technische Informationen
Stellen Sie sicher, dass Ihre Beacon-ID(s) das richtige Format haben:
- Für ein iBeacon sollten Sie die UUID-, Major- und Minor-Werte mit einem Unterstrich dazwischen verwenden (d.h. UUID_Major_Minor). Eine gültige iBeacon-ID wäre beispielsweise: e2c56db5-dffb-48d2-b060-d0f5a71096e0_6_6.
- Für ein Eddystone-Beacon sollten Sie die Werte NamespaceID und InstanceID mit einem Unterstrich dazwischen verwenden (d.h. NamespaceID_InstanceID). Eine gültige Eddystone-ID wäre beispielsweise: d3ex1918sde157cl1102_1cl1567drs27.
Um diese Werte abzurufen/ zu programmieren, können Sie die von Ihrem Beacon-Lieferanten bereitgestellte Anwendung verwenden. Bitte beachten Sie, dass die Kombination dieser Werte (UUID_Major_Minor bei iBeacons und NamespaceID_InstanceID bei Eddystone-Beacons) eindeutig.
Beacons aus der Webanwendung zuweisen
Sie können Beacon-Kontrollpunkte über Ihre Webanwendung auf zwei Arten zuweisen:
Klicken Sie links in Ihrer Navigationsleiste auf „Firma" und wählen Sie „Kontrollpunkte".
Wählen Sie einen der (beacon) Kontrollpunkte aus Ihrer Liste aus und klicken Sie auf „Bearbeiten".
Wählen Sie aus den beiden Dropdown-Listen im Popup-Fenster (Feld „Zuweisen“) den Kunden und den Standort aus, dem der Kontrollpunkt zugewiesen werden soll. Speichern Sie die Änderungen durch Drücken der Schaltfläche „Bestätigen".
Oder
Klicken Sie auf die Schaltfläche „Kunden", damit die Liste Ihrer Kunden angezeigt wird, klicken Sie dann auf den Kunden, dem Sie das QR-Label zuweisen möchten, und wählen Sie „Bearbeiten".
Am unteren Rand des erscheinenden Popup-Fensters befindet sich eine Liste mit den Standorten Ihres Kunden. Klicken Sie auf „Hinzufügen", um Orte für diesen Kunden und für jeden Vermögenswert hinzuzufügen. Sie können Kontrollpunkte zuweisen, indem Sie auf „Punkte verwalten" klicken.
Nachdem Sie „Punkte verwalten" ausgewählt haben, öffnet sich ein Popup-Fenster. Am unteren Rand dieses Fensters befindet sich eine Liste mit all Ihren Kontrollpunkten (einschließlich Ihrer Beacon-Kontrollpunkte). Um einen oder mehrere Kontrollpunkte zu einem bestimmten Standort hinzuzufügen, markieren Sie den/die gewünschten Kontrollpunkte und drücken Sie das Pluszeichen (+). Um die Zuweisung abzuschließen, drücken Sie abschließend die Schaltfläche „Bestätigen".
Beacons aus der Mobilanwendung zuweisen (für Eddystone-Beacons)
Wenn Sie Eddystone-Beacon-Kontrollpunkte verwenden, können Sie sie auch wie folgt über Ihre mobilanwendung zuweisen:
Stellen Sie zunächst sicher, dass im Menü „Einstellungen“ Ihrer Mobilanwendung der Beacon-Typ „Eddystone“ ausgewählt ist.
Wählen Sie in Ihrer Mobilanwendung „Kontrollpunkte zuweisen“.
Klicken Sie auf „Beacon-Tag scannen“ und dann auf „Beacons scannen“. Eine Liste aller Beacons (nach Nähe sortiert) wird oben auf Ihrem Bildschirm angezeigt. Beachten Sie, dass die Ihrem Unternehmen bereits zugewiesenen Beacons (die Ihrer Kontrollpunkt-Liste hinzugefügt wurden) in grüner Farbe angezeigt werden.
Klicken Sie auf „Beacons scannen stoppen“ und wählen Sie (mindestens) ein Beacon aus.
Geben Sie eine Beschreibung und/oder einen Standortscode ein (optional).
Klicken Sie auf „Zuweisen“.
Der Beacon wird zu Ihrer Kontrollpunkte-Liste hinzugefügt und Sie können ihn dann in Ihrer Webanwendung anzeigen, indem Sie auf Firma -> Kontrollpunkte gehen.
QR-Patrol Mobilanwendung herunterladen
Die QR-Patrol Mobilanwendung ist im Appstore und im Android Market verfügbar. Sie können es einfach von Ihrem Smartphone herunterladen, indem Sie auf eine der folgenden Schaltflächen klicken:
Weitere Informationen finden Sie in unseren Benutzerhandbüchern für die Webanwendung und Mobilanwendung indem Sie auf die folgenden Schaltflächen klicken: